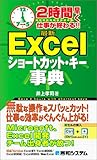業務効率化のための超便利なExcelのシンプルな小技・ショートカット集(両手操作+α編)

前回は主に、マウスを操作しながら左手だけで操作できるExcelのショートカット、小技集を紹介しました。今日はキーボードでデータ入力をしながら使えるショートカットや小技について紹介します。
■ Ctrl + 矢印キー
選択したセルから(連続したデータの)一番終わり(もしくは始まり)までのデータを一気にジャンプします。選例えば1,000行あるデータの一番末尾のセルに飛びたいとき、マウスホイールをぐるぐる回さなくても、このキーで一気に1,000行目までかっ跳びます。
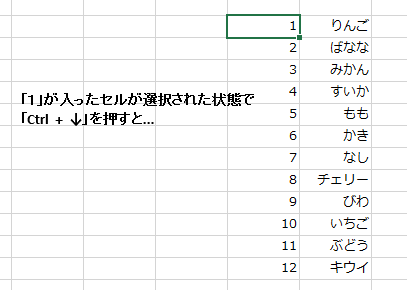
↓
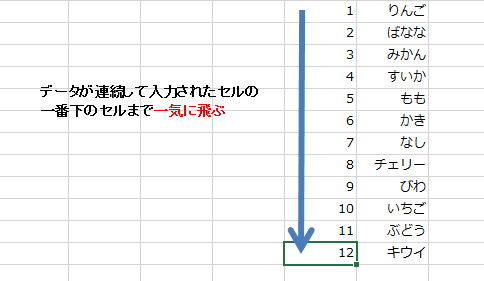
■ Ctrl + Shift + 矢印キー
選択したセルから(連続したデータの)一番終わり(もしくは始まり)までのデータを一気に選択します。例えばA1セルからA10セルまで連続してデータが入力されているとして、A1セルを選択した状態で上記のショートカット+↓キーを押すと、A1セルからA10セルまでが一気に選択できます。100行以上あるセルを一気に選択したいときに便利です。
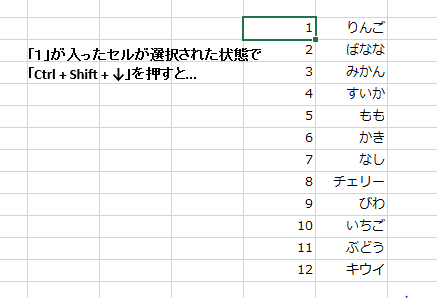
↓

■ Ctrl + ;キー
今日の日付を入力します。TODAY関数でも今日の日付を入れられますが、その場合そのExcelファイルを開いている日の日付が表示されてしまいます。このショートカットキーなら、入力された日付はそのまま固定されるので、僕はこのショートカットを多用します。ちなみに、;キーの代わりに:キーを押すと、現在時刻が入力されます。
■ (コピーした後)右クリックキー*1→S→Enter→E→Enter
コピーした複数セルの行と列を変換して貼り付けします。例えば、縦に1,2,3,4と入力したセルをコピーして上記のキーを連続で入力すると、横に1,2,3,4と入力されます。行列を素早く入れかえてコピー貼り付けする際に素早く作業ができます。
■ (コピーした後)右クリックキー→S→Enter→V→Enter
上の行列を入れ替えて貼り付けと似ていますが、「V」と入力するとコピーしたセルの値を数値として貼り付けしてくれます。コピー元のセルが他のセルからのリンクだったり、計算式だった場合も全て値として貼り付けしてくれます。得意先に作成したExcelファイルから計算式やリンクを全て削除して値のみにして渡したいときに効果があります。ちなみに、シート全体の計算式(もしくはリンク)を一括で数値に変換したいときは、Ctrl+Aでシートのセル全体を選択し、Ctrl+Cでシート状のセル全てをコピー、続いてこの値貼り付けのショートカットを入力すれば一気に値に変換してくれます。
番外編1「Tab」キーは便利
たいていのキーボードには一番左、下から4番目くらいに「Tab」キーなるものがあります。Excelでの表計算ではこのTabキーが意外と役に立ちます。Excelでは、Tabキーを押すと一つ右のセルに移動するようになっています。じゃあ→キーでよくね?と思うかもしれませんが、下の表で1,2,3,4,5,6番の順にセルに数値を入力するとき、矢印キーを使うと、「1→2→3↓←←4」と、3番目のセルから4番目のセルに移動する際やたらと矢印キーを連打することになります。
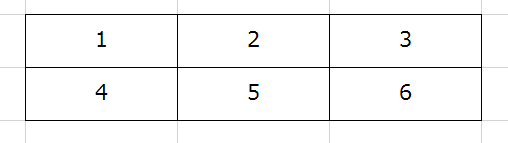
もしこれが横に10列以上あった場合どうでしょう。もはやキーボードでセルを移動するよりもマウスを使った方が楽です。しかし、このTabキーとEnterキーを組み合わせると、セルの移動は次のようになります。
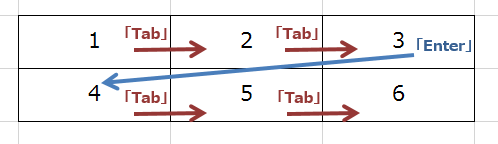
つまりTabキーを使うと、→キーと同じ挙動をしますが、その行の最後(上の表の場合「3」セル)でEnterキーを押すと、最初にTabキーを押したセルの1行下のセルに瞬間移動してくれます。複数の行列、しかも列数が比較的多いデータ入力の際に威力を発揮します。
番外編2「定数だけを一括選択する」
見積書のフォーマットのように、数値入力するセルと計算式や関数が含まれている複雑な表があったとします。その表の中から定数のみを一括で削除したい場合、Excelには便利な機能があります。まず、定数を削除したい範囲のセルを選択します。次にツールバーの「ホーム」の一番右にある「検索と選択」ボタンをクリック。プルダウンメニューの「定数」を選択すると、あら不思議。選択したセルの中から「定数」が含まれたセルのみが選択されます。その状態でDelキーを押せば、計算式や関数を残したまま定数だけ削除できます。これは地味だけどかなり便利です。
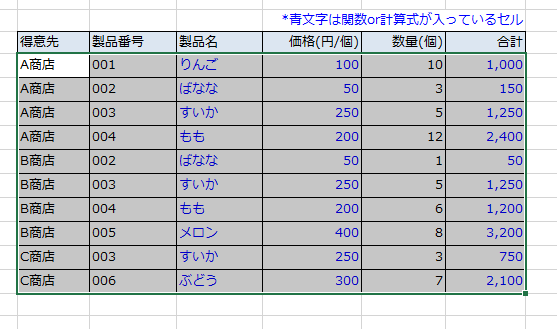
↓
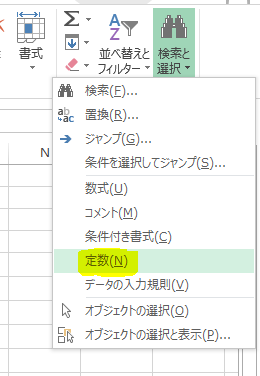
↓
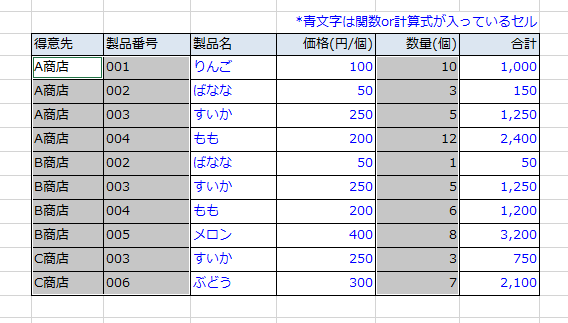
僕がパソコンでの事務処理、特にExcelのデータ入力やデータ処理の際に時間短縮のために使っているショートカットや小技はそれほど多くありません。だいたいここに紹介したのが普段使っているものです。人によってExcelの作業内容は千差万別なので、それによって使うショートカット、機能は異なってきます。おそらくここで僕が紹介したものも、人によっては全く役に立たないものもあると思います。このようなExcelのショートカットキーなどは無差別に覚えて使うのではなく、普段行っている作業の中で「この作業は面倒だな」と思っている作業がショートカットキーやExcelの機能で楽になるかを調べたほうがいいと思います。作業をよりシンプルにするための「マイベストショートカット」を自分なりにまとめるのも、結構楽しいですよ。
*あらためて出来上がった記事を見てみると、ごちゃごちゃしてる上に説明もヘタクソでわかりづらいですね。もうちょっとシンプルにまとめられるように頑張ります(^^;
*1:スペースキーの右4つ目くらいにある「目」みたいな印のキー